前言
你是否曾經有這些困擾呢?
- 戳 API 想要修改前端 Request 送出去的 JSON,但 JS 被 uglify 很難追、或是開 Postman 但要處理認證、授權、和整包 JSON 很麻煩。
- 承上,想看的是 UI 與 JS 後續行為,Postman 愛莫能助。
- 想測試後端驗證,但前端已經有驗證,想測試還要先拔掉前端驗證的 code。
- 在 Local 調整完檔案(HTML、CSS、JS、Image…etc),想上到正式環境測試一下效果,但又不想真的改到正式環境的檔案?
- 修改 Response 回傳的資料(EX: 修改後端 API 回傳的使用者權限、查詢結果、新增成功與否…etc,導致前端畫面上的變化)。
- IDE 都可以下中斷點,不管啦,我的每個 HTTP Request & Response 也要可以下中斷點,即時查看、修改、決定要不要 drop 掉封包。
如果有任一個需求符合,用 Fiddler 就對了!
PS. 以下文長慎入,可以選擇自己需要的內容閱讀就好。
本文內容:
- 什麼是 Fiddler,和 Postman、Wireshark 的差異?
- 實際抓包操作 & 過濾不需要的內容
- 設定 AutoResponder 自訂(修改)回傳內容
- 中斷每個 Request 或 Response 的方法
- 實戰演練,Fiddler 抓不到特定應用程式的封包?
- 介紹一些「特殊」的用途(未經許可下,不要做出侵害他人權利之行為)
什麼是 Fiddler
老樣子,我們先看維基百科的定義
Fiddler 是一個用於 HTTP 調試的代理伺服器應用程式
也就是說,他能夠抓取並記錄 HTTP 流量,而 HTTPS 也可以利用自簽名證書實現 Man-in-the-middle attack 進行記錄。
運作流程
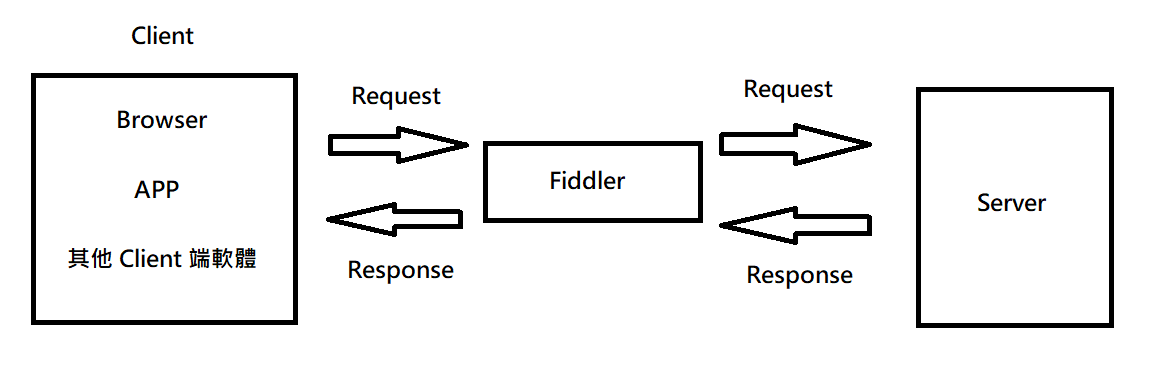
Client 與 Server 之間的 Request 和 Response 都將經過 Fiddler,由 Fiddler 進行轉發,此時他以代理伺服器的方式存在。
白話一點來講,可以把圖中的 Fiddler 當成送信的郵差,只要他願意,他可以偷看寄件者寫了什麼東西,甚至是串改信件內容,而收件者回信時,也可以偷看&串改。
常見工具比較
- Wireshark:擷取各種網路封包,除了 HTTP,也可以看其他協議如 TCP、UDP、Socket…etc。
- Postman:用於調試 API,能夠發送 HTTP 請求與接收回傳結果。
- 瀏覽器開發者工具:單純只看 Network 的話,也可以擷取 HTTP Request & Response
- Fiddler:能夠像 Postman 單純發送請求、也可以擷取 HTTP 流量、但是多了一個攔截修改封包的功能
該用何者工具主要還是要依照當下的需求,如果你只是想看 Request & Response 到底收發了什麼東西,直接 F12 開起來看,簡單快速。
如果是想要調試 API,雖然 Fiddler 也可以做到,但 UI/UX 與相關功能的完整性,還是 Postman 會好一些。
如果是要對封包進行截取、重發、編輯等等操作,或是要側錄手機上 APP 的封包,則使用 Fiddler。
Fiddler 版本
這邊說的 Fiddler 以及接下來的示範,都會使用 Fiddler Classic 版本。
Fiddler Classic:只能在 Windows 執行,免費使用,功能齊全,但介面對新手比較不友善。
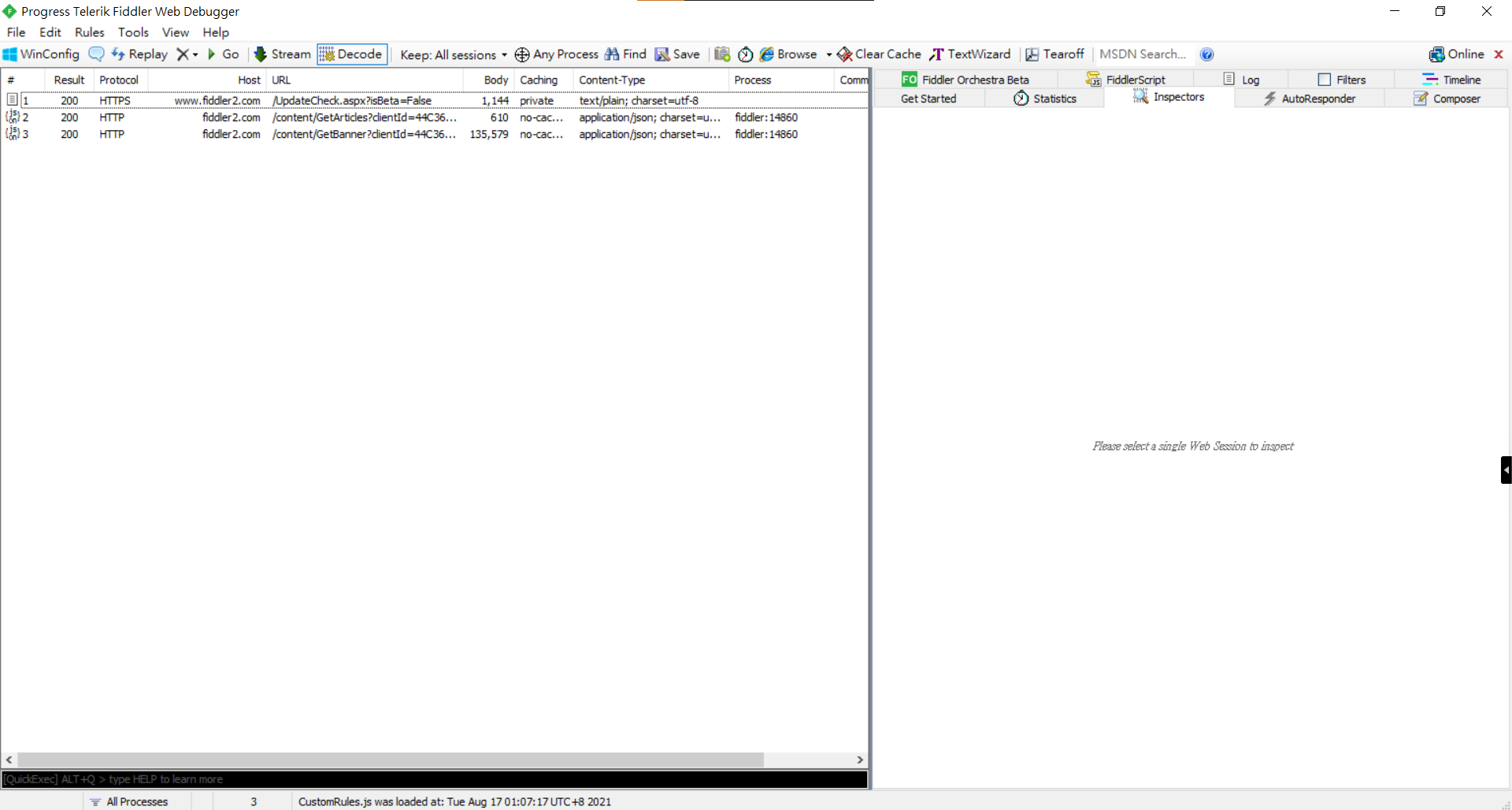
Fiddler Everywhere:跨平台,介面友善,一樣能夠修改封包內容,但沒辦法中斷請求以便即時修改,只能設定好 AutoResponder 來修改內容,在 2021/06/29 V2.0 發布後,沒有辦法再免費使用(V1.X 是可以免費使用,但也可以付費獲取更多功能)。
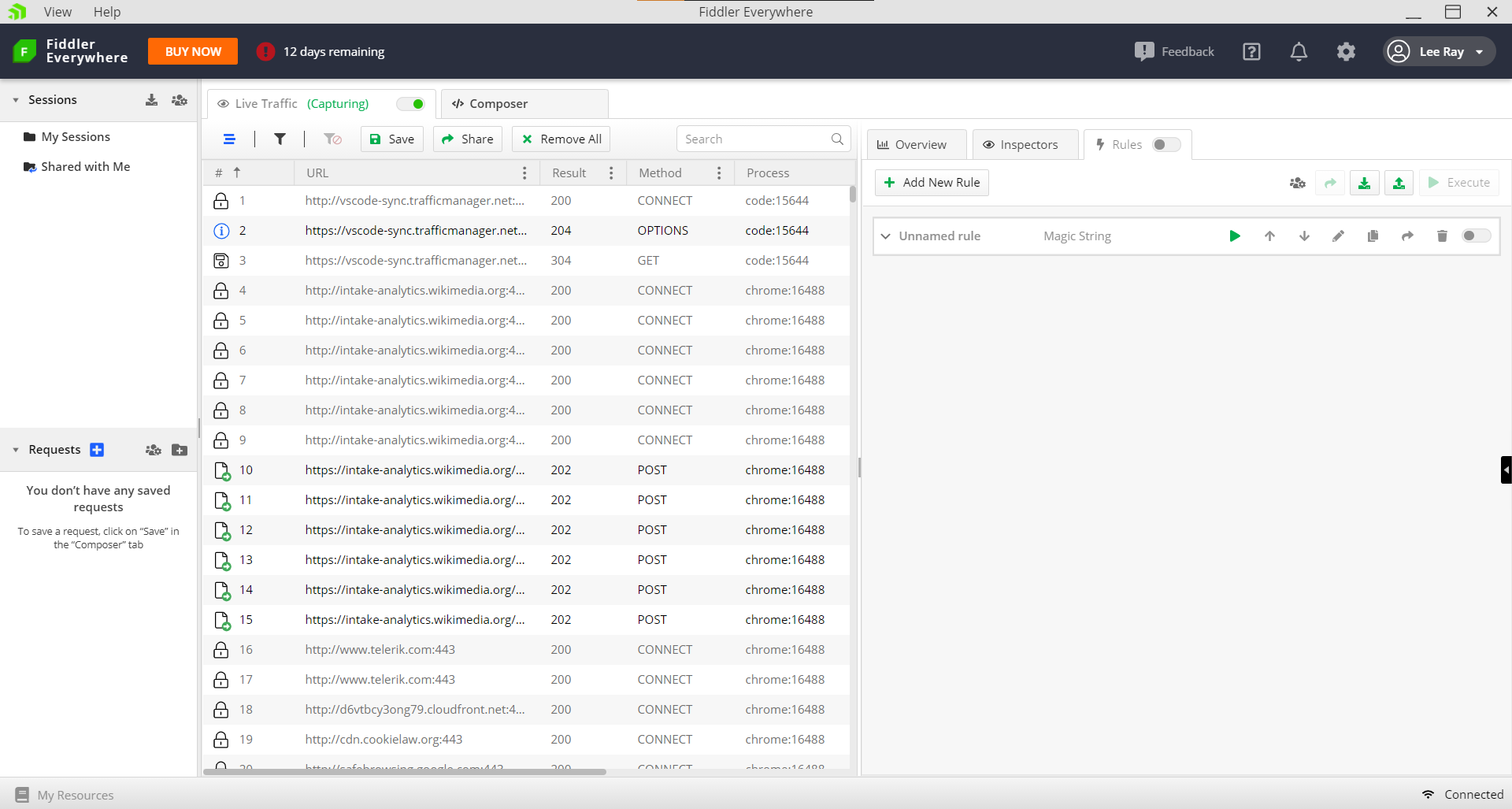
順便提一下歷史背景,2003 年 Fiddler 誕生,在 2012 年被 Telerik 收購,原作者在 2015 年離開 Telerik 跑去 Google,所以 2015 年之後就是由 Telerik 繼續開發,然後 2018 年發布第一版的 Fiddler Everywhere。
與 Fiddler 相似的抓包工具,還有大名鼎鼎的 BurpSuite(抓包應該只能算他的其中一個功能,他是以測試網路應用程式安全性為主,有興趣的可以去載來玩玩看,有閹割過的免費社群版可以用,喜歡的話也可以購買專業版,只是價格很高就是了,一年 399 美金,而且沒辦法買斷),如果是 Mac 或 Linux 的話可以考慮 Charles(功能和 Fiddler 差不多,只有試用版,期限到了要購買,價格約 50 美金,沒有大版本更新都可以一直使用)
此處提到軟體的金額以及是否有免費的社群版,以撰文當下時間為主,未來若更新,請以各軟體公告為主。
若是軟體有幫助到你,而價錢也可以接受的話,與其花時間找其他免費的替代方案,不妨可以直接付費支持,讓作者未來繼續開發新功能。
實際操作
講了那麼多,來看一下怎麼使用吧。
安裝信任憑證(Trust root certificate)以擷取 HTTPS 流量
想要抓取 HTTPS 流量的話,要先進行以下設定
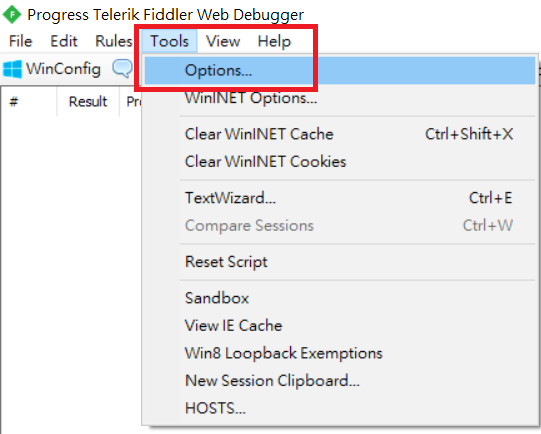
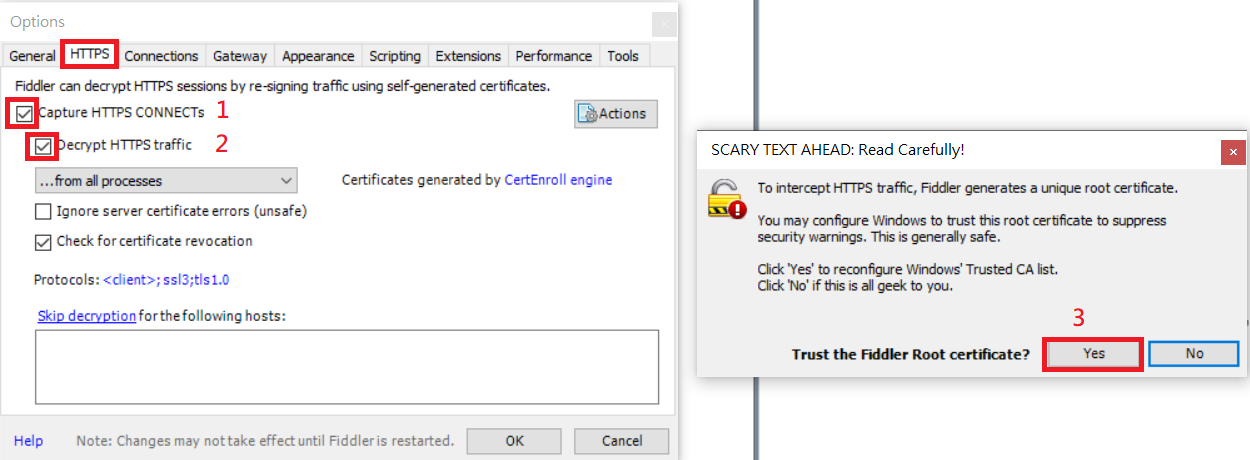
接著一路確定,到最後安裝完成就會看到成功的訊息
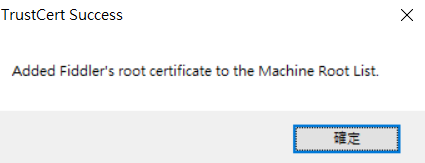
其餘設定則維持預設即可
比較可能會調整到的是預設監聽的 port,如果不想掛在 8866 上,可以自己修改。
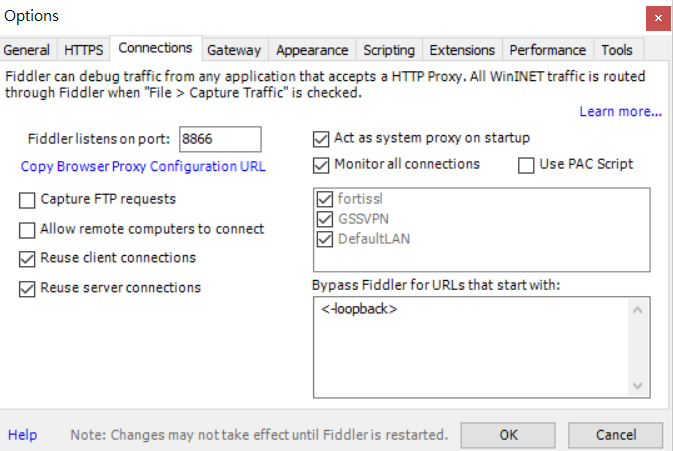
開始抓包
可以按 F12,或是左上角的 File > Capture Traffic,或者是點一下左下角紅色框框處(沒有在抓的時候什麼圖案都不會有,但還是可以點一下空白處啟動),啟動會顯示 Capturing。
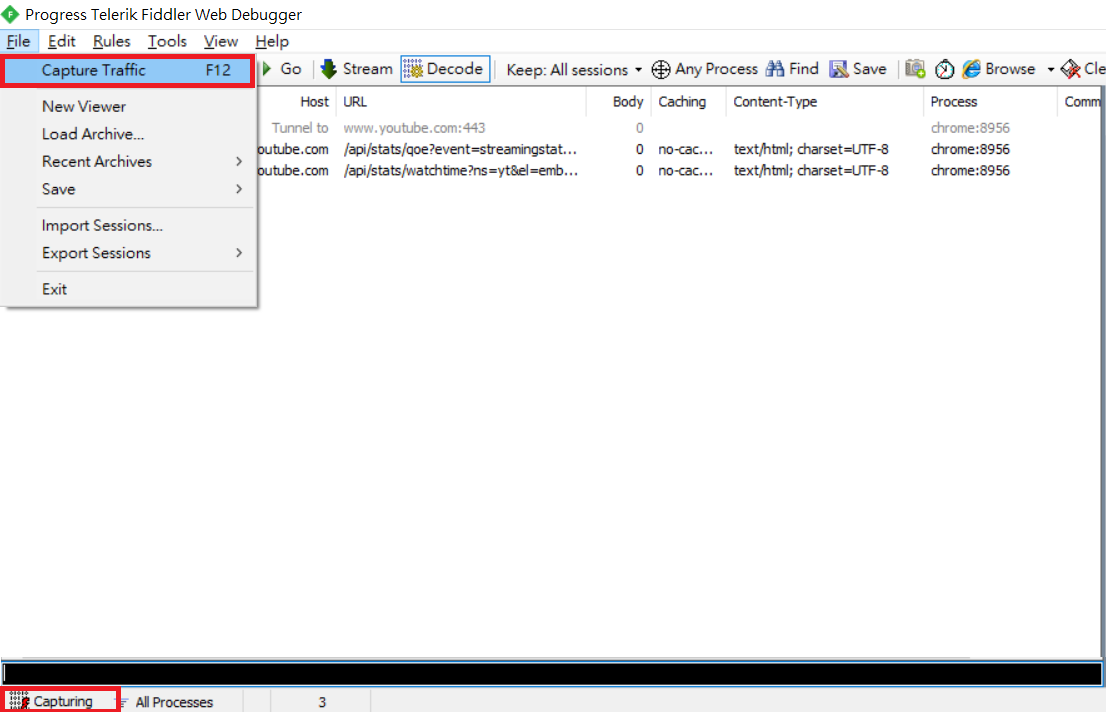
隨意開啟一個網頁,就會看到所有抓到的流量,左半邊是紀錄,點選 Request,可以在右半邊的 Inspectors 看到 Request & Response 細節,包括 Headers、Cookie、Data…etc,其實就和瀏覽器的開發者工具差不多,可以很快上手。
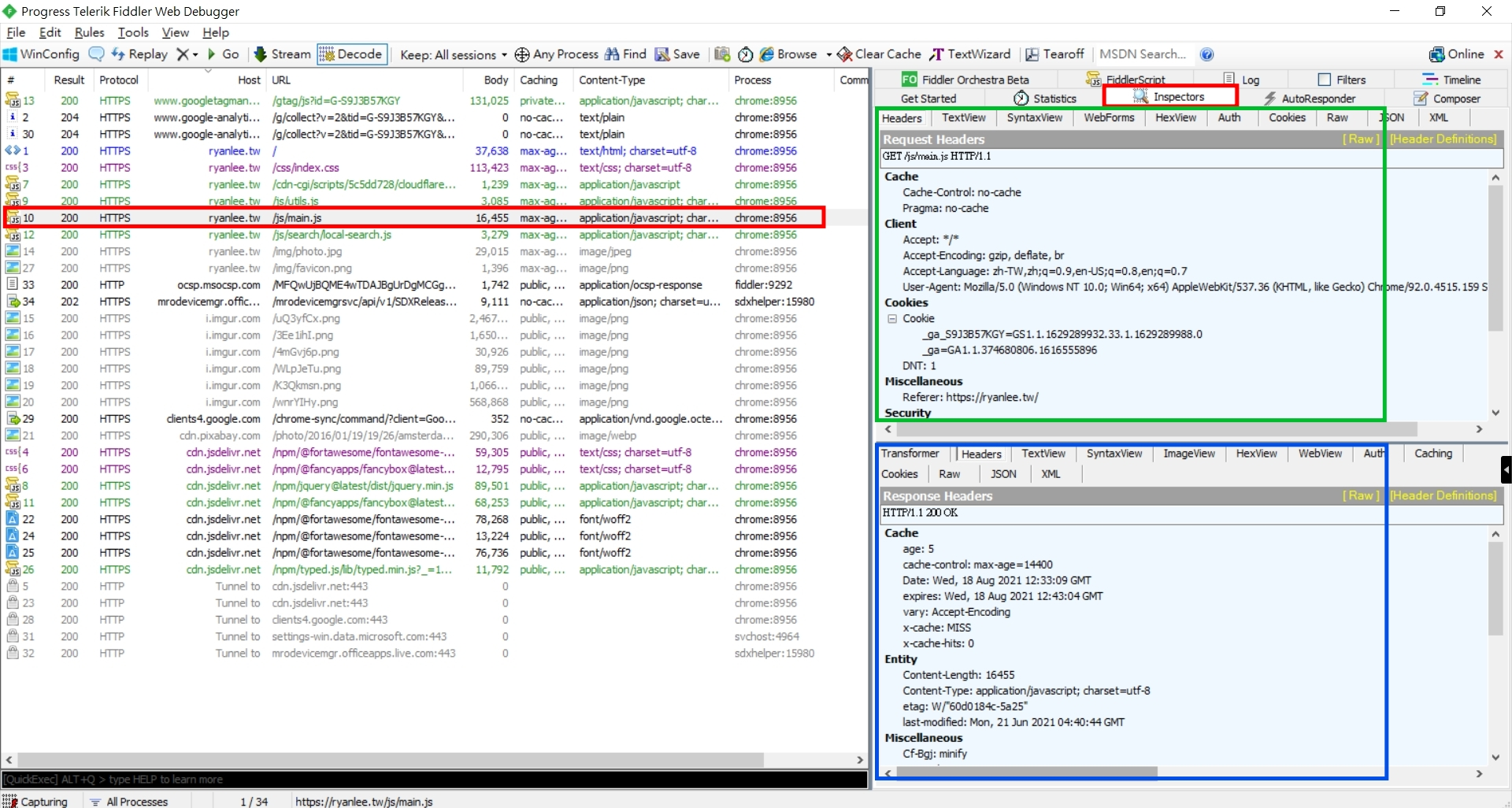
對 Request 按右鍵,也可以進行複製、儲存、重送、註解、highlight 等等操作。
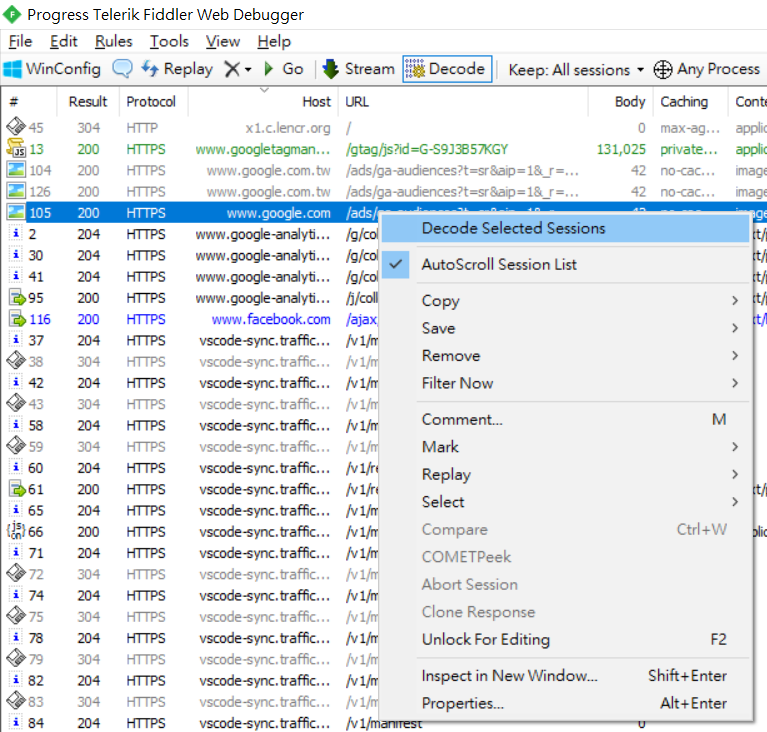
最上方的選單也有常用功能可以操作,像是如果想清空擷取紀錄,可以點一下 Go 旁邊的那個「X」。

過濾
開始抓包後,應該很快就會有一個困擾,設備上所有 HTTP 流量都會被記錄在上面,雜亂到難以查找,有時候你只是想看一個單一的網站、或是任何 Client 端的程式軟體,如果是這樣的話,可以設定 Filter 規則。
最基本的設定就是指定 Hosts,多個 Hosts 可以用「;」隔開。
進階一點的話,可以研究一下 Hosts 區塊下方的選項,像是可以指定哪個 Process 的流量、只顯示符合設定規則的 Request 或 Response、也能夠偵測到特定的 Request 就自動進中斷點(中斷點後面會講)。
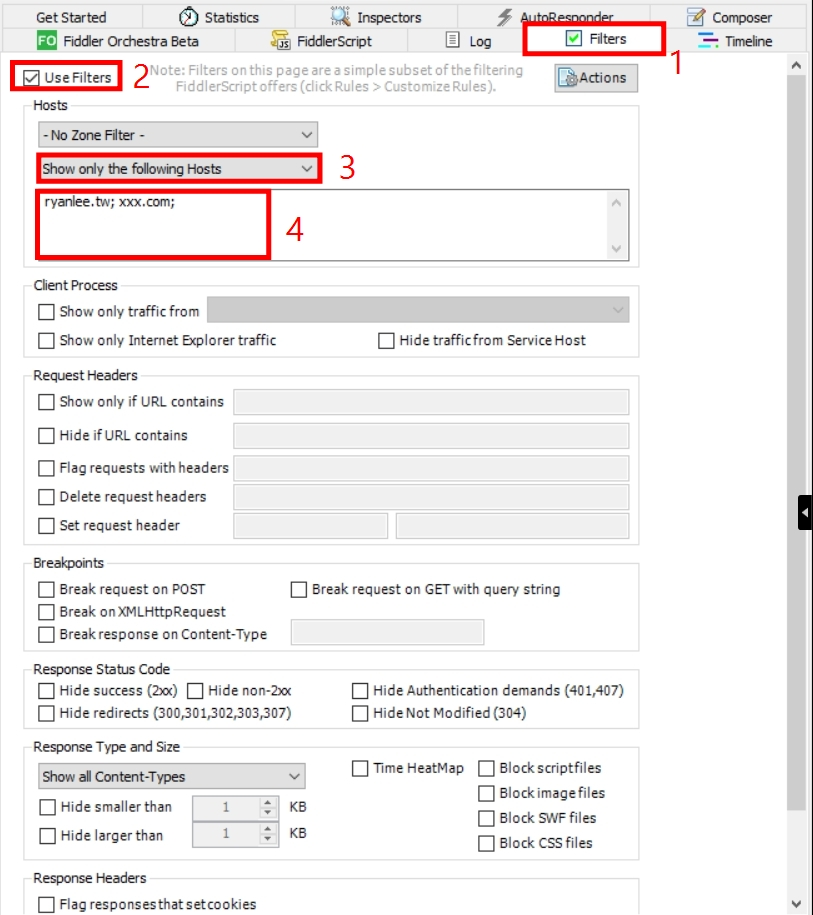
調試 API
如果想要像 Postman 那樣發請求,Fiddler 也是可以做到的。
切換頁籤到 Composer 即可,發送的請求也會出現在左邊區塊的紀錄裡面。
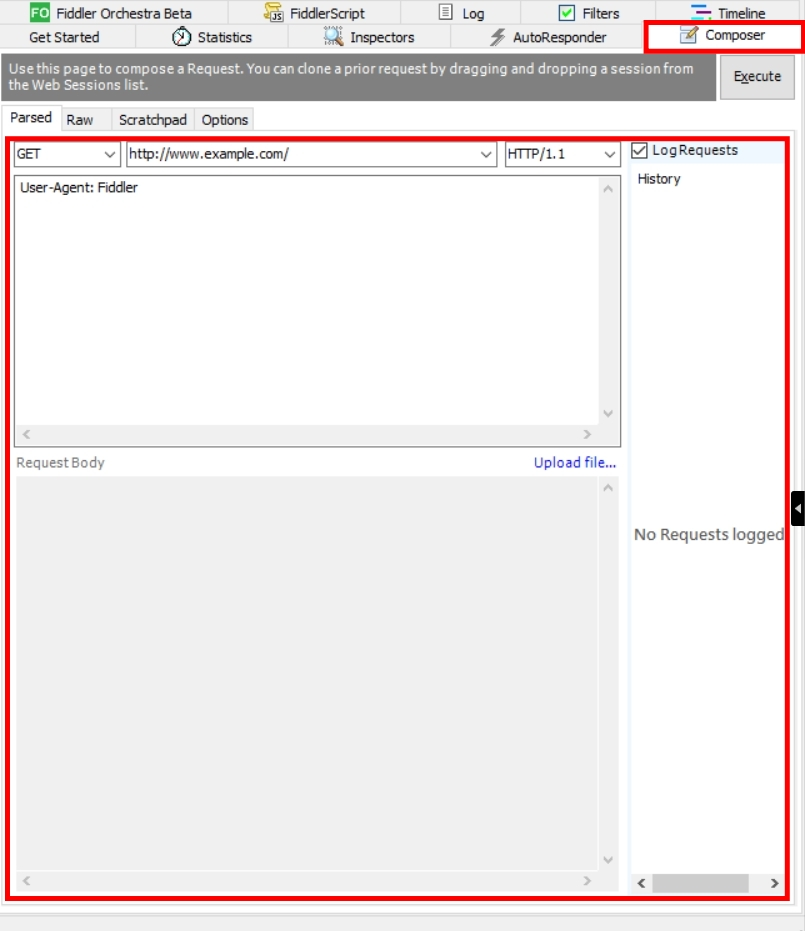
修改封包
介紹的時候有提到,Fiddler 就像是郵差一樣,可以修改寄件者與收件者的信件內容。
修改的方式如同 IDE 中斷點一樣,可以決定是要卡住 Request 還是 Response,卡住後可以修改裡面的內容,改完再放行。
進中斷點(以 Response 為例),可以修改原先預期回傳的內容,不管是 HTML、CSS、JS、JSON 都可以(紅 1),也可以修改回傳的 HTTP Status Code(紅 2),確定後,就點 Run to Completion(紅 3)讓封包繼續傳給 Client 端(EX: Browser)。
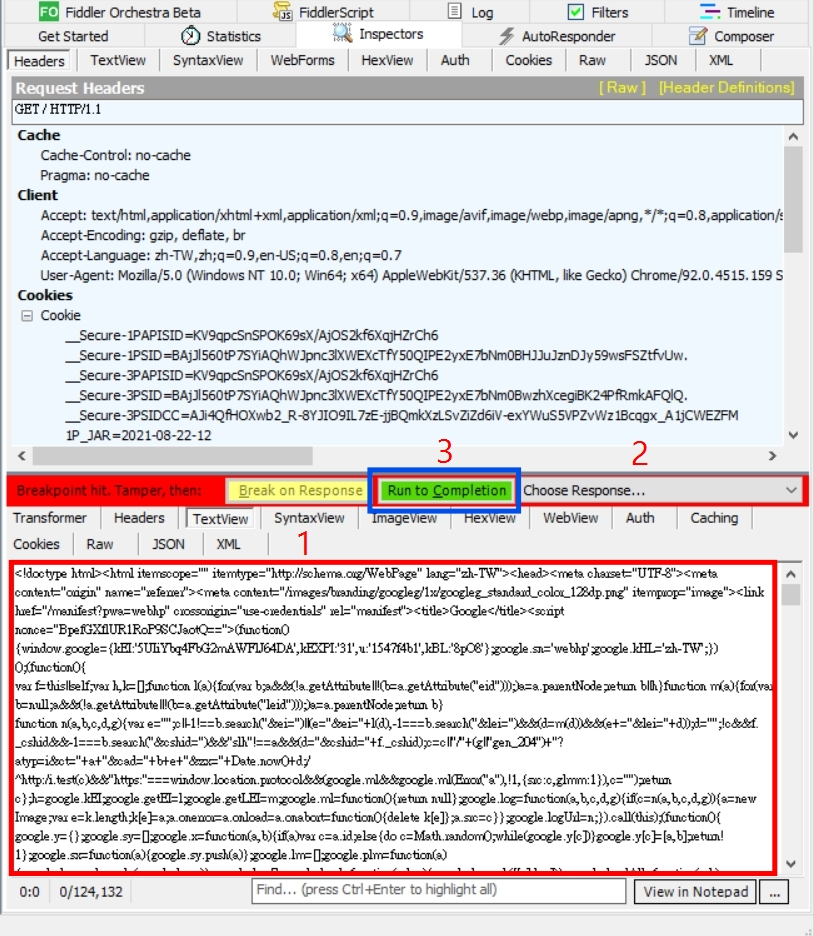
除了修改內容或是 HTTP Status Code 以外,Choose Response 最下面有一個「Find a file」,點了之後可以選擇一個 Local 端的檔案,取代掉原本回傳的內容。
這個在開發測試滿好用的,像是你改了新的一版 JS,Local 簡單測試沒有問題後,想上到正式環境看一下效果,但又怕修改的 JS 有問題,那就可以考慮這種方法,連到正式機的網頁,然後攔截舊版 JS,替換成新的 JS。
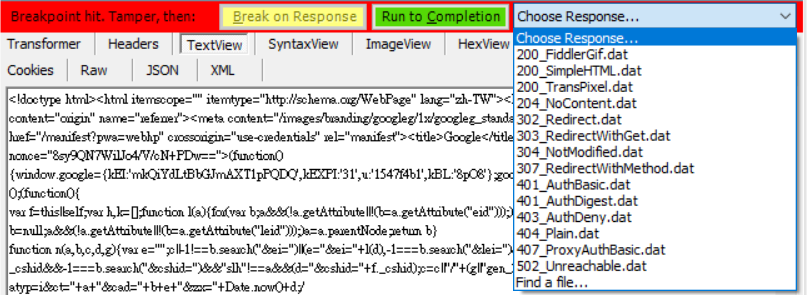
補充
如果想要把所有卡住的請求都直接放行,可以點快速功能中的「Go」

範例情境
呼應一下前言提到的情境,都是下中斷點可以解決的。
卡 Request
- 戳 API 想要修改前端 Request 送出去的 JSON,但 JS 被 uglify 很難追、或是開 Postman 但要處理認證、授權、和整包 JSON 很麻煩。
- 承上,想看的是 UI 與 JS 後續行為,Postman 愛莫能助。
- 想測試後端驗證,但前端已經有驗證,想測試還要先拔掉前端驗證的 code。
卡 Response
- 在 Local 調整完檔案(HTML、CSS、JS、Image…etc),想上到正式環境測試一下效果,但又不想真的改到正式環境的檔案?
- 修改 Response 回傳的資料(EX: 修改後端 API 回傳的使用者權限、查詢結果、新增成功與否…etc,導致前端畫面上的變化)。
中斷點設定方式
中斷點有以下幾種設定方式:
- Global 層級下中斷點
- 設定 AutoResponder
- QuickExec 打指令
- Filter 簡單規則自動進中斷點
Global 直接開啟 Automatic breakpoints
顧名思義,開啟後所有的 Request 或 Response 都會進入中斷點,在設定好 Filter 不會有太多不相干流量的情況下,也是滿好用的,不用在特別設定什麼規則。
開啟的方式可以選單點,或是 F11 快捷鍵。
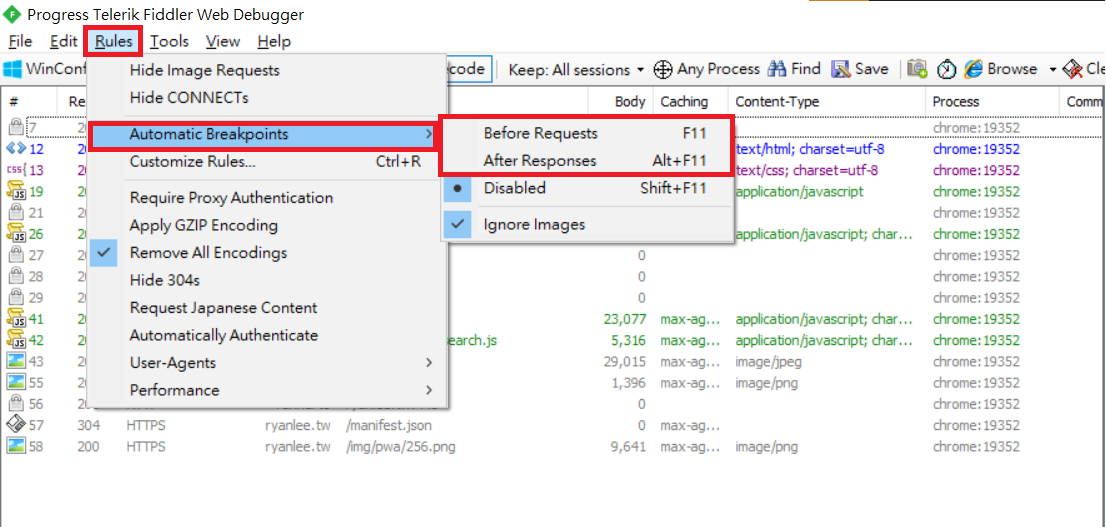
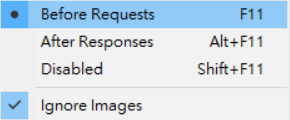
以 Before Request 為例,勾選後最下面的狀態欄是一個向上的箭頭,代表作用中。

也可以點一下,變成 After Response,是一個向下的箭頭(很不明顯XD)。

設定 AutoResponder
如果有這些情況,就可以用 AutoResponder。
- 不想要無差別卡中斷點,只需要特定的 Request。
- 或是自動套用 Response 的修改設定。
像是上面有提到的替換 JS,總不可能同一個 JS 檔案,每次重新整理網頁後,都要手動再選擇一次。
所以 AutoResponder 可以理解為,針對某個符合條件的網址,就按照寫好的規則自動修改它的 Response。
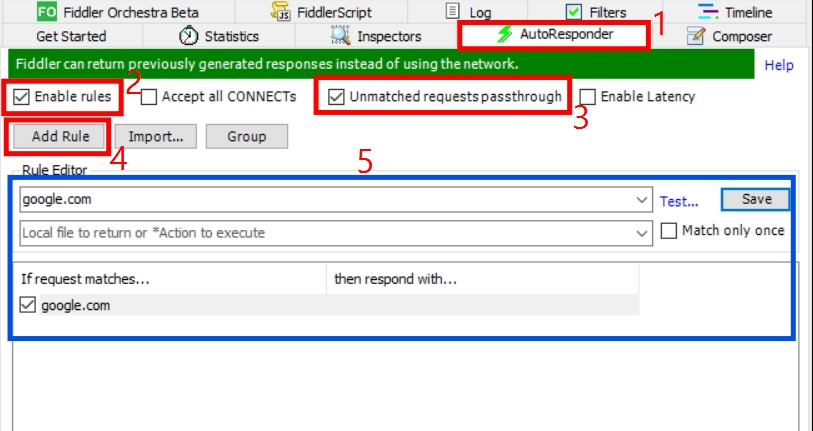
設定步驟
- 切換到【紅 1】頁籤
- 勾選【紅 2】 啟用自訂規則
- 勾選【紅 3】很重要!它的意思是沒有符合條件的網址,會直接略過,否則那些不符合條件的請求都會無法送出。

- 【紅 4】點選添加規則,會在【紅 5】出現,能夠設定的條件如下,可以寫正則式、指定 URL、指定 URL & HTTP Method…etc。
像是圖中範例,我直接寫一個網址也可以XD
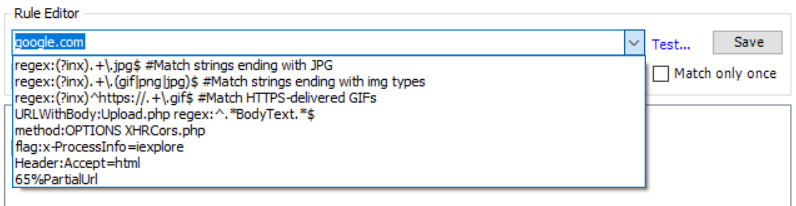
- 最後就是設定要自動調整的 Response 內容了,和上面提到的差不多,可以選擇回傳的狀態碼,或是是想要回傳自訂檔案的話,點最後的「Find a file」。
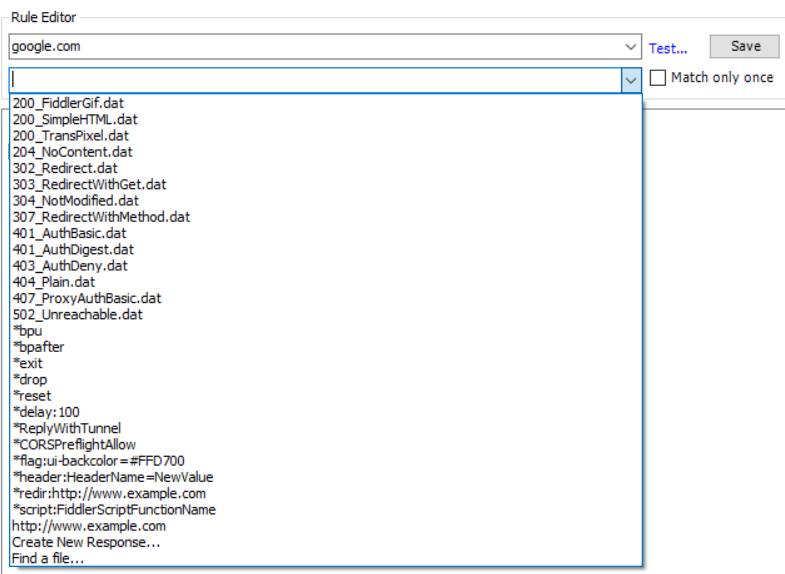
如果是想要調整 Response 內容的話,點倒數第二個「Create New Response」,然後在跳出的視窗中,編寫你自己需要的 Response Headers、Cookies、JSON…etc。
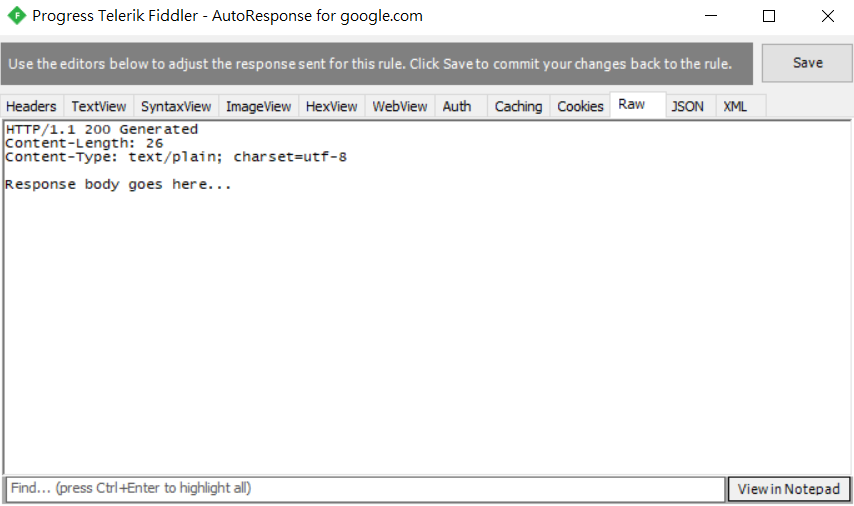
補充
如果你在 AutoResponder 想要的是,讓特定的 Request or Response 進中斷點,這也是可以做到的,只要選擇「bpu」或「bpafter」,前者是卡 Request,後者是 Response。這樣只要符合條件的請求,就會如同上面提到的 Global 中斷點那樣,可以即時操作修改。
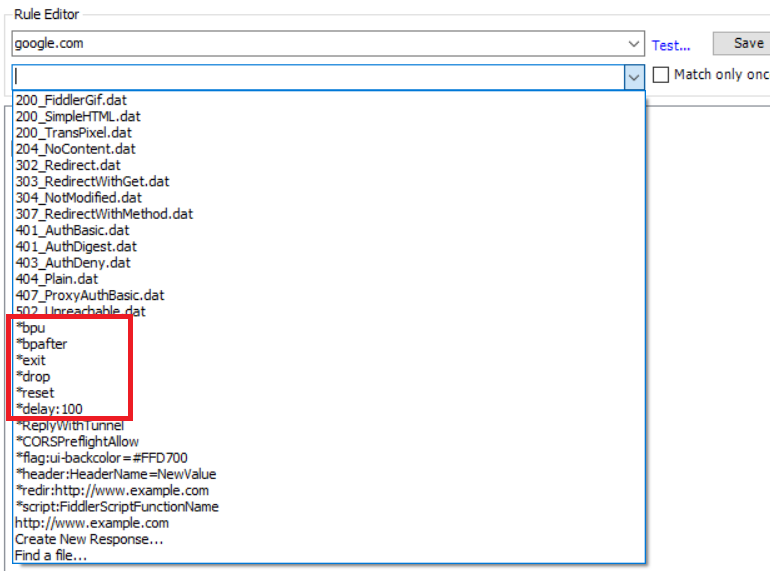
還有些有趣的選項也可以試試看,像是讓特定的請求 delay、drop、redirect。
QuickExec 打指令
如果你當下只是要讓特定的 URL 進中斷點 Debug,除了上面提到的 Global 與 AutoResponder 以外,也可以考慮輸入指令的方式。
還記得上面提到的 bpu、bpafter 嗎?
其實可以把指令直接打在最下方的黑色框框中(QuickExec)
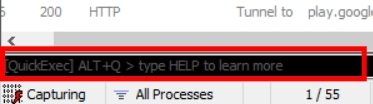
像是我要卡住指定 URL 的 Request 就可以這樣打,打完按下 Enter

就會在右下角出現當前的指令 & URL,如果想要清除指令的話,就再打一次 bpu,然後不要加任何 URL,這樣就能清空上一條指令了。

補充
其他支援的指令如下
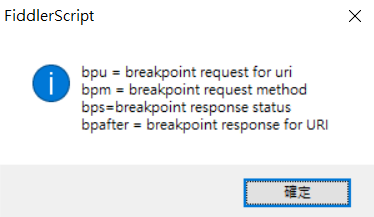
Fiddler 抓不到特定應用程式的封包?
到此為止,已經講述了如何配置 Fiddler 抓取 HTTP(s) 流量,並且搭配 Filters 與中斷點,讓開發更加方便。
預設抓取 All Processes 下,除了 Browser 以外,有些桌面應用程式的流量也有出現在 Fiddler,但有些卻沒有,這是怎麼回事呢?

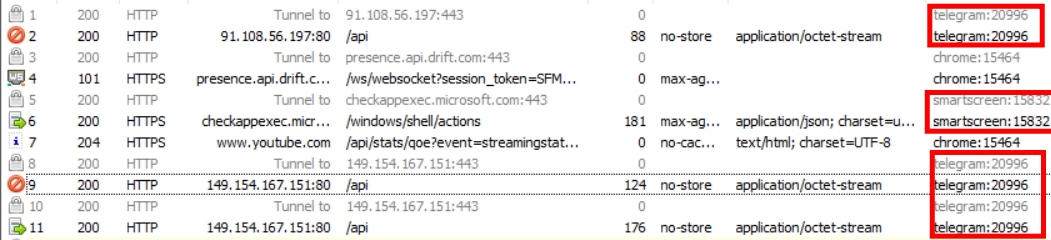
這是因為除了 Browser 以外,其他能夠抓到的情況是
- 程式使用 WinInet 函式庫發送 HTTP/HTTPS
- 程式內嵌 WebBrowser
那如果你還是想要抓某個應用程式,只有兩個辦法
- 看一下該應用程式有沒有提供代理伺服器設定
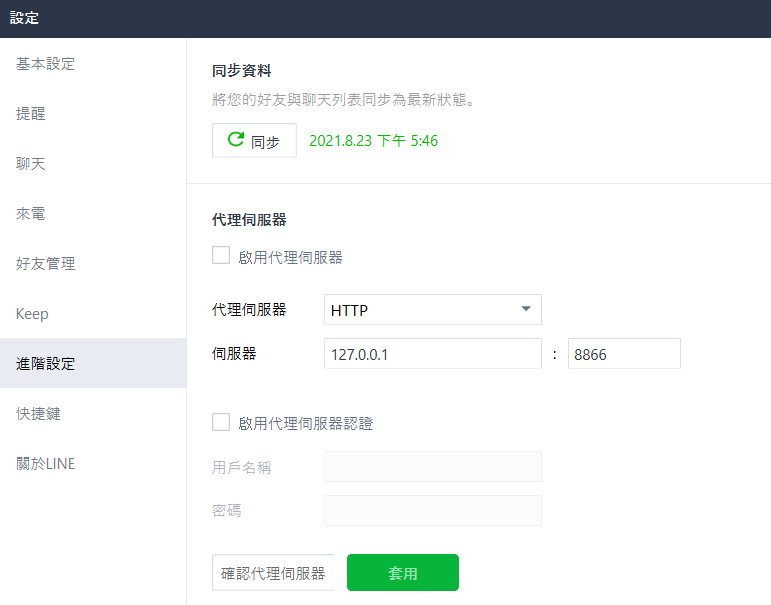
- 沒有的話只能透過 Proxifier 之類的工具強制代理
實際演練
我有購買一個影片,但影片被加密過,要用對方提供的特殊播放器,並且輸入正確的帳號密碼才能夠觀看。
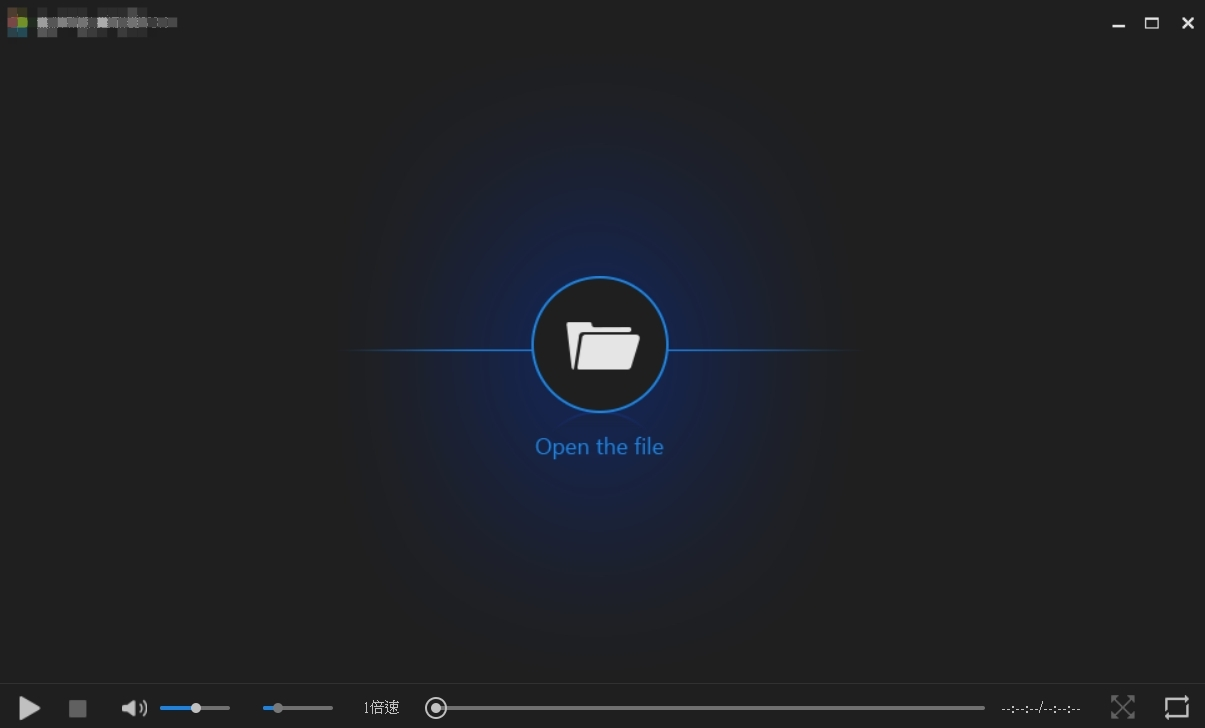
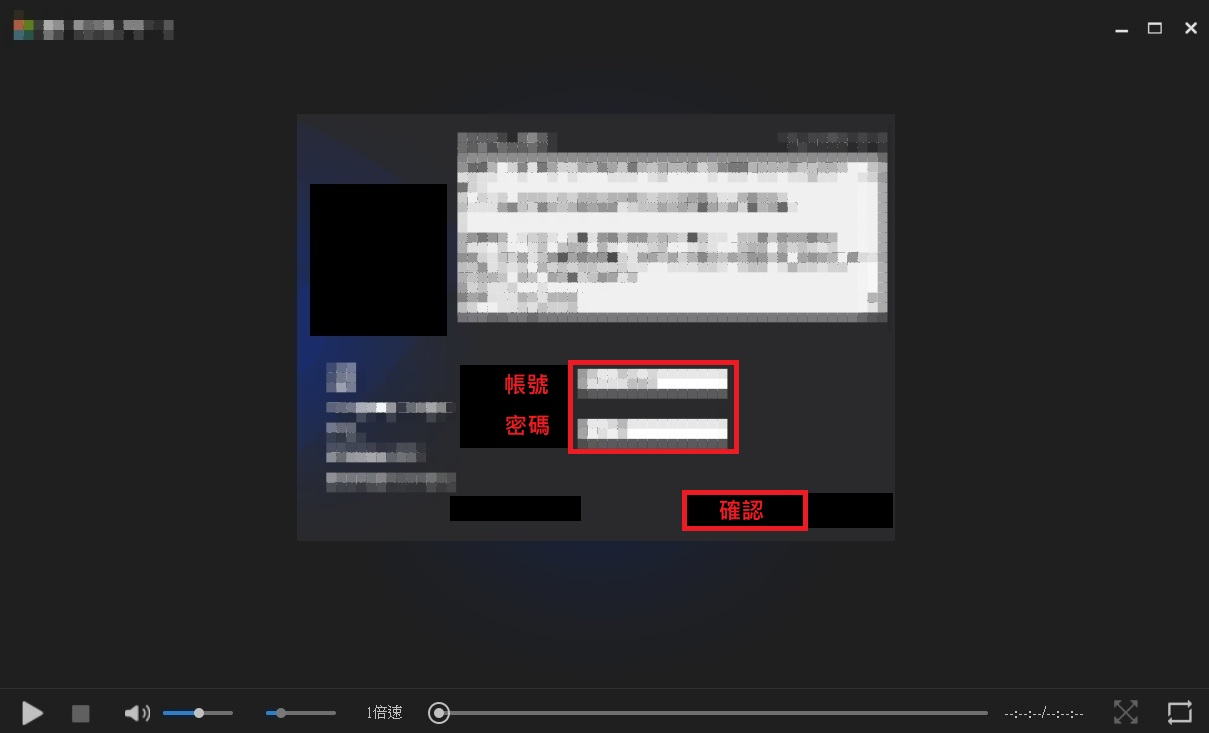
但我遇到一個問題,影片是在本地端,並非線上串流,理論上我應該可以離線(斷網)觀看,但實際把網路關掉後,輸入正確的帳號密碼,卻無法播放,然後打開網路又可以正常播放,除了不方便以外,有時候就算有網路,伺服器還常常連不上…
至此猜測
- 輸入的帳號密碼不會在軟體 Local 端計算解密 Key。
- 或者是 Key 是在本地端計算,但可能有其他功能,像是確認軟體版本號之類的,如果無法連上網,就沒辦法播放。
有了猜想後,來抓包觀察一下,不出所料,什麼都抓不到,而且播放軟體並沒有提供代理設置的功能。
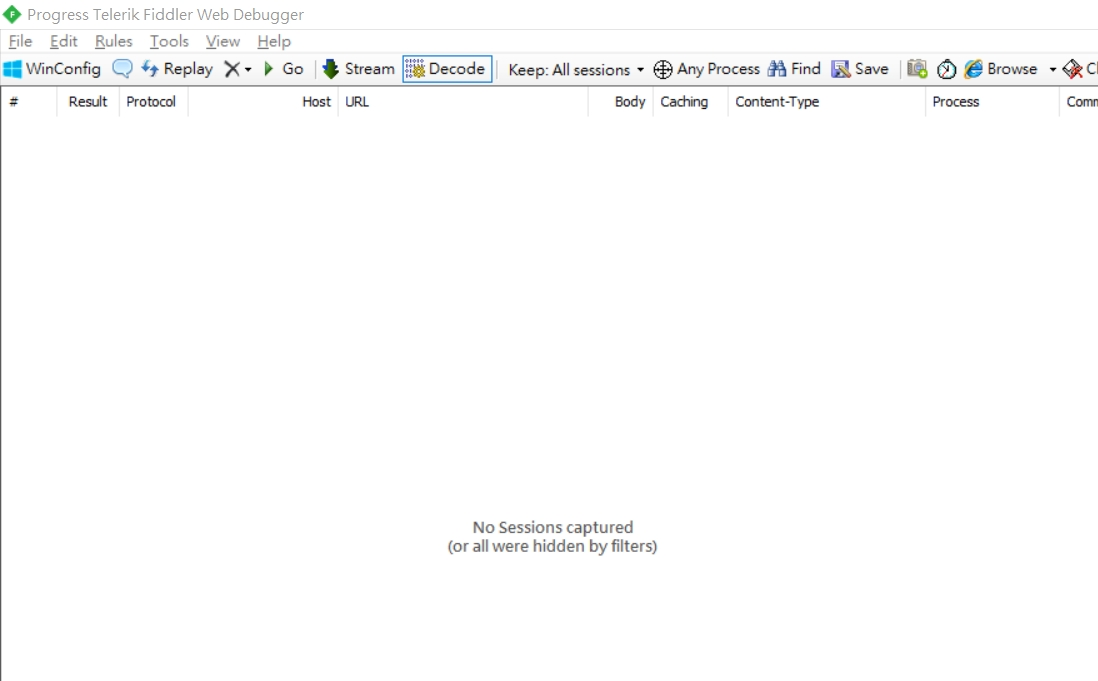
那就只能用上面提到的 Proxifier 來強制幫他代理吧!
PS.
- 礙於文章篇幅,不會再介紹 Proxifier 使用方式。
- Proxifier 是要付費的,如果你不想付費,可以尋找其他同類型的工具。
開啟 Proxifier 設定好規則
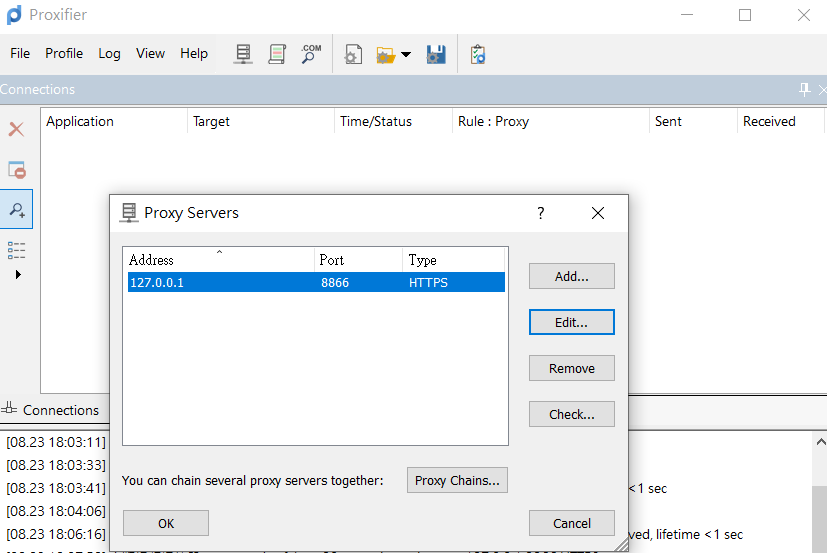
選擇要代理的應用程式
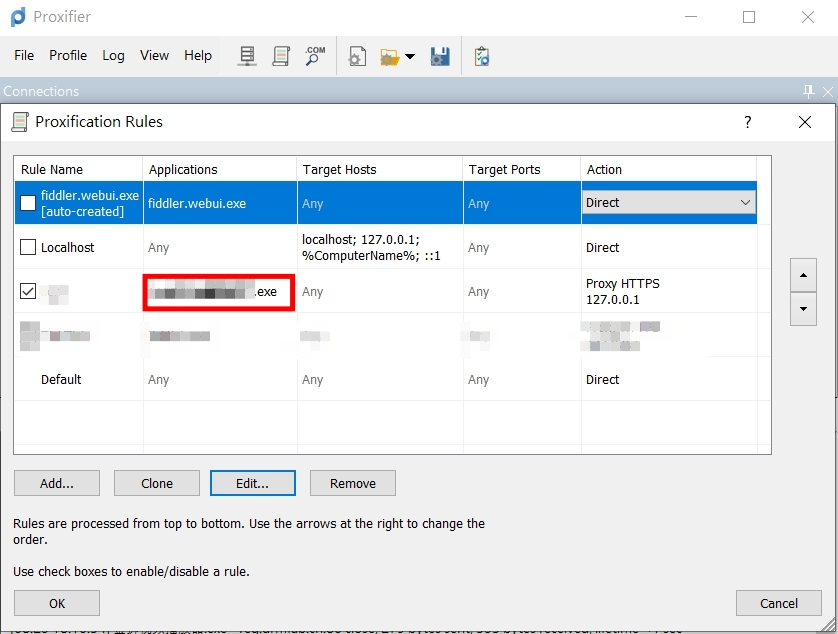
接著再重新播放一次影片,可以看到 Fiddler 成功抓到播放器的封包
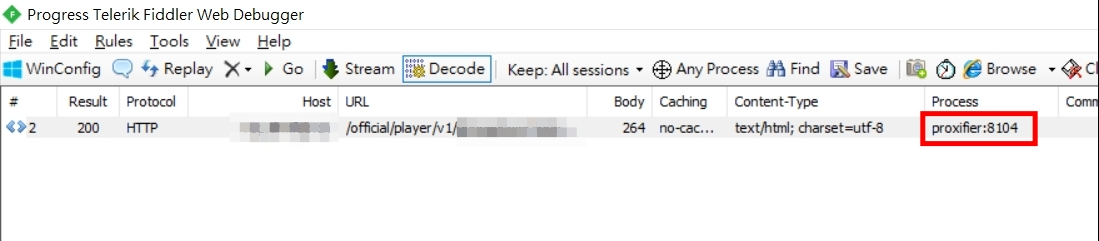
在 Response 的 JSON 裡,看到了 play_key,卡了一下中斷點,把其他資料都亂修改,只留下 play_key 還是可以正常播放,因此確定了上面的假設:「軟體是每次播放的時候都拿帳號密碼去戳 Server 取回解密影片的 Key」,但有趣的是,戳了好幾次 Server,每次拿回來的 Key 都一樣XD
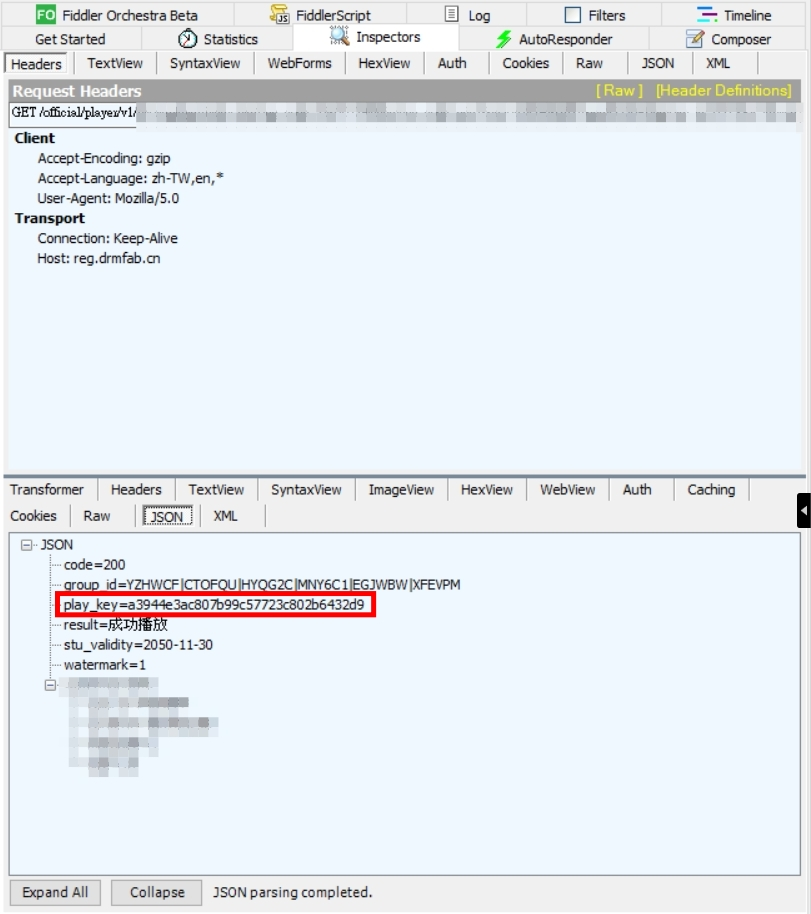
拿到 Key(只對我這部影片有效)之後,就來設定 AutoResponder 規則吧
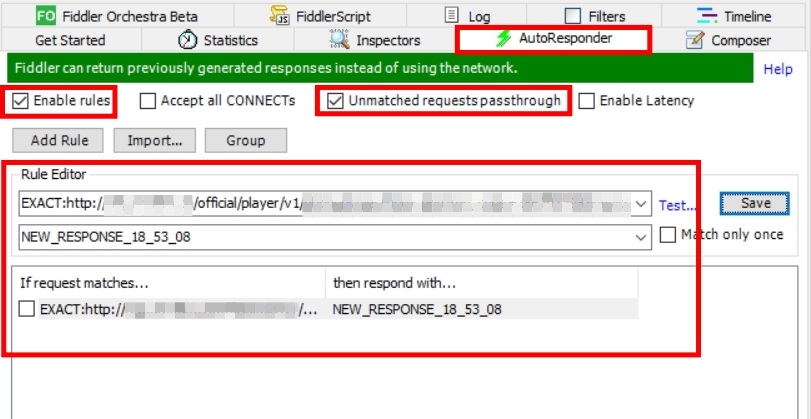
可以直接複製剛剛正常的 Response 貼進來就好
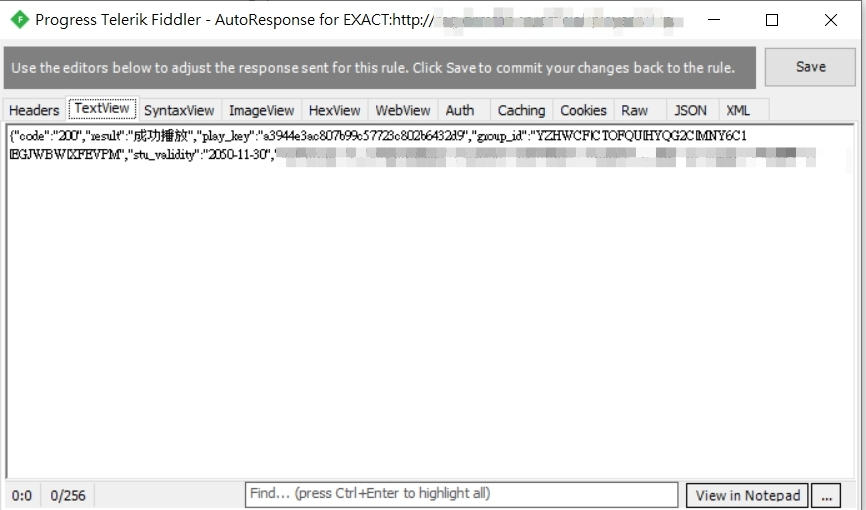
再來可以修改 hosts 讓播放器的網址隨便解析到一個 ip,反正只要連得上,都可以讓他的 Response 變成我們預先設定好的 JSON,如此一來,對方的 Server 不管有沒有啟用,對我們而言都不重要了。
一些「特殊」的用途
寫程式常常聽到一句話:「永遠不要相信使用者輸入的內容」,藉由這篇文章,應該更有體會了吧。
台灣某付費影視網站,曾經發生過只有前端 + API(丟影片 ID 去查) 驗證使用者有沒有權限觀看影片,影片 CDN 資源卻沒有再次驗證,導致修改掉 Request 送出去的影片 ID,就能夠訪問那些使用者無權觀看的影片。
不只影視網站,其他各式各樣你想的到的網站,可能後端都沒有好好驗,所以身為開發者的我們,請時刻保持警惕,不要心存僥倖。
說完了網站,那 APP 或桌面應用程式呢?
網站的每個 Request 很好查看,而 APP 和桌面應用程式乍看之下好像看不到他到底在做什麼,但使用 Fiddler 之類的工具也是原形畢露,有心人也常用來對 APP 進行
- 去廣告(EX: 替換掉廣告 URL)
- 拿 VIP(EX:
{ IsVip: false => true }) - 無限延長試用
- 任何 Server 端沒有好好驗的資源…
除了這些主要功能(資源)放在 Server 端的還能夠阻擋,但如果主要功能(資源)是放在 Client 端的呢?
- 某些 APP 的功能本來就在 Client 端實現(EX: 攝影 APP 付費後可以使用進階功能,但這個功能本來就在 APP 裡面,只要搞清楚他是怎麼判斷購買與否的,就無法阻擋。除非弄兩個版本,免費版裡面沒有付費功能,而進階功能要透過 App Stroe 購買才能下載專門的付費版本)
- 某速食報報…就不講得太露骨了
你可能會想說,不會啦,要搞個 APP 還要開電腦抓包修改,太麻煩了。
但現在 Android、IOS 都有類似 Fiddler 的工具(不止單純抓包,也有 AutoResponder 的功能),連電腦都不用開了。
IOS 的話我自己是在用 Thor,Android 的話不熟,還請有使用過的人補充。
結語
本文提供了一個 Web Debugging Proxy and Troubleshooting Solutions,日後開發遇到困難時,不妨也可以思考看看類似的工具能否幫助你更快排除障礙。
至於文末提到的那些情境,絕對不是倡導破解與非法存取,而是讓開發者們時刻警惕自己負責的專案有沒有類似問題,若不幸有人閱讀本文後去做出違反法律的事情,也與筆者無關,純屬讀者個人行為。